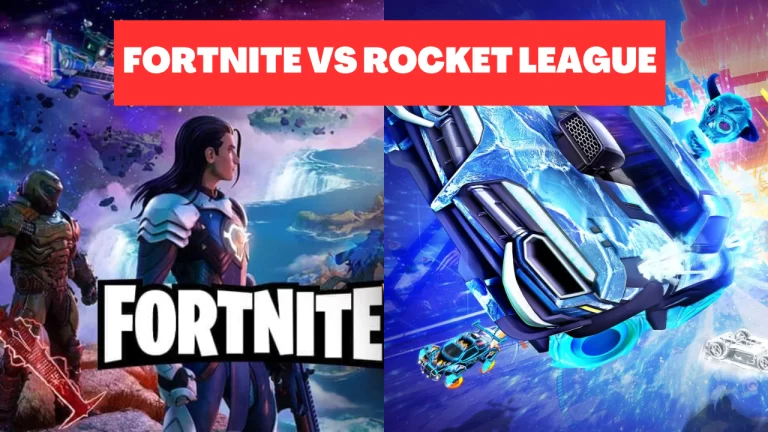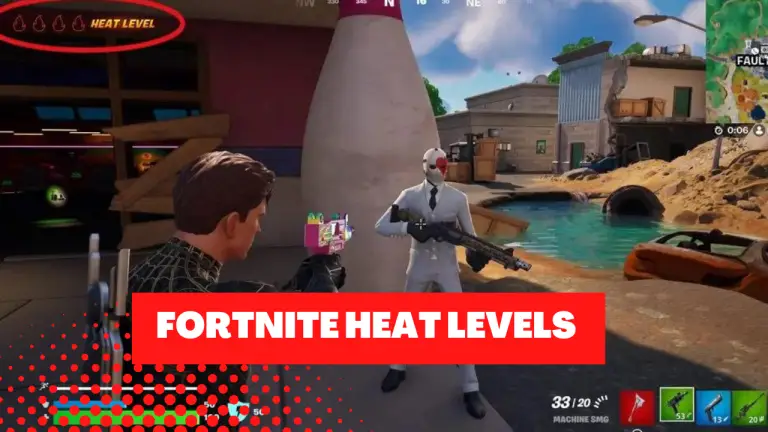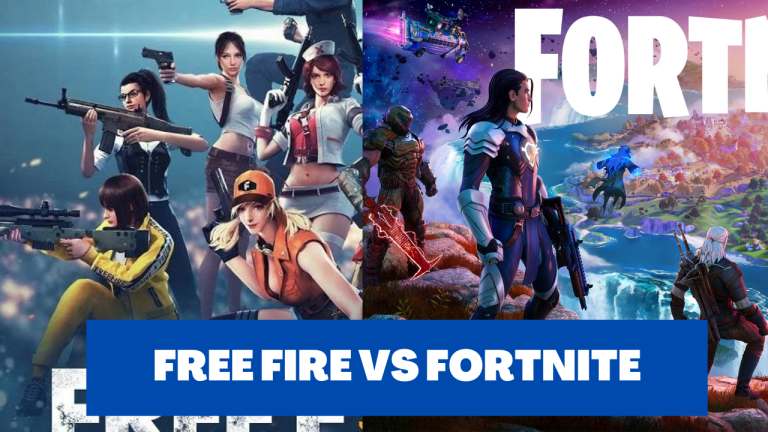Hogwarts Legacy Settings for Best Performance And FPS in 2023
Are you excited to explore the magical world of Hogwarts Legacy?
If you’re a fan of the Harry Potter universe, you’re probably eagerly anticipating the release of Hogwarts Legacy, an action role-playing game set in the Wizarding World.
As you prepare to delve into this magical adventure, it’s important to optimize your game settings to ensure the best possible performance and FPS (frames per second).
With the right settings, you can fully immerse yourself in the stunning world of Hogwarts Legacy without any lag or stuttering. In this article, we’ll explore the various settings and options you can adjust to optimize your gaming experience and ensure the best possible FPS and performance.
Hogwarts Legacy Settings (Updated):
In this blogpost, I will explore the different settings you can adjust to achieve the best gaming experience in Hogwarts Legacy.
System Requirements:
Before diving into the settings, it’s important to make sure your computer meets the minimum system requirements for the game. According to the official Hogwarts Legacy website, the minimum requirements are:
- Operating System: Windows 10 (64-bit)
- Processor: AMD FX-6300 or Intel Core i5-2400
- Memory: 8 GB RAM
- Graphics Card: NVIDIA GeForce GTX 660 or AMD Radeon HD 7850
- Storage: 75 GB available space
However, to fully enjoy the game, it’s recommended to have a higher-end system with the following specifications:
- Operating System: Windows 10 (64-bit)
- Processor: AMD Ryzen 5 1600 or Intel Core i7-4770K
- Memory: 16 GB RAM
- Graphics Card: NVIDIA GeForce GTX 1070 or AMD Radeon RX Vega 56
- Storage: 75 GB available space

Meeting or exceeding the recommended system requirements is important to ensure the game runs smoothly and without any hiccups.
Hogwarts Legacy Graphics Settings:
The graphics settings can greatly impact the visual quality and performance of the game.
Let’s take a look at the different graphics settings and which ones you should adjust for the best FPS and performance.
Texture Quality:
Texture quality determines the level of detail in the game’s textures. Higher texture quality will result in more detailed and realistic textures, but can also impact performance. If you have a high-end system, you can set texture quality to high.
However, if you have a lower-end system, it’s recommended to set it to medium or low to improve FPS.
Anti-Aliasing:
Anti-aliasing smooths out jagged edges and improves image quality. However, it can also impact performance. If you have a high-end system, you can set anti-aliasing to 4x or 8x. If you have a lower-end system, it’s recommended to turn it off or set it to 2x to improve FPS.
Shadows:
Shadows add depth and realism to the game, but can also impact performance. If you have a high-end system, you can set shadows to high. If you have a lower-end system, it’s recommended to set it to medium or low to improve FPS.
Reflections:
Reflections add reflective surfaces to the game, such as water or mirrors. Like shadows, reflections can impact performance. If you have a high-end system, you can set reflections to high. If you have a lower-end system, it’s recommended to turn it off or set it to low to improve FPS.
Depth of Field:
Depth of field blurs objects in the background or foreground to create a sense of depth. However, it can also impact performance. If you have a high-end system, you can set depth of field to high. If you have a lower-end system, it’s recommended to turn it off or set it to low to improve FPS.
Resolution and Display Settings:
Resolution and display settings can greatly impact the visual quality of the game. Let’s take a look at the different resolution and display settings and which ones you should adjust for the best FPS and performance.
Resolution determines the number of pixels on the screen. Higher resolution results in sharper and more detailed images, but can also impact performance. If you have a high-end system, you can set resolution to 1440p or 4K.
However, if you have a lower-end system, it’s recommended to set it to 1080p to improve FPS.
Refresh Rate:
Refresh rate determines how often the screen refreshes. Higher refresh rates result in smoother gameplay, but can also impact performance. If you have a high-end system, you can set refresh rate to 144Hz or higher.
If you have a lower-end system, it’s recommended to set it to 60Hz to improve FPS.
V-Sync:
V-Sync synchronizes the game’s frame rate with the monitor’s refresh rate. However, it can also impact performance. If you have a high-end system, you can turn on V-Sync. If you have a lower-end system, it’s recommended to turn it off to improve FPS.
Gameplay Settings:
Gameplay settings can impact both the visual quality and performance of the game. Let’s take a look at the different gameplay settings and which ones you should adjust for the best FPS and performance.
Field of View:
Field of view determines how much of the game world is visible on the screen. Higher field of view results in a wider view, but can also impact performance. If you have a high-end system, you can set field of view to 90 or higher. If you have a lower-end system, it’s recommended to set it to 70 to improve FPS.
Motion Blur:
Motion blur blurs objects in motion to create a sense of motion. However, it can also impact performance. If you have a high-end system, you can turn on motion blur. If you have a lower-end system, it’s recommended to turn it off to improve FPS.
Advanced Settings:
Advanced settings can greatly impact the performance of the game. Let’s take a look at the different advanced settings and which ones you should adjust for the best FPS and performance.
Ambient Occlusion:
Ambient occlusion adds realistic shadows to the game. However, it can also impact performance. If you have a high-end system, you can turn on ambient occlusion. If you have a lower-end system, it’s recommended to turn it off to improve FPS.
Anisotropic Filtering:
Anisotropic filtering improves the sharpness of textures at oblique angles. However, it can also impact performance. If you have a high-end system, you can turn on anisotropic filtering. If you have a lower-end system, it’s recommended to set it to 4x or lower to improve FPS.
Conclusion:
Optimizing your game settings for the best FPS and performance is crucial to fully enjoy the magical world of “Hogwarts Legacy”. By adjusting the graphics, resolution and display, gameplay, and advanced settings, you can achieve the perfect balance of visual quality and performance.
However, it’s important to test and adjust these settings based on your individual system and preferences.
With these settings, you’ll be ready to embark on an unforgettable journey through the halls of Hogwarts.