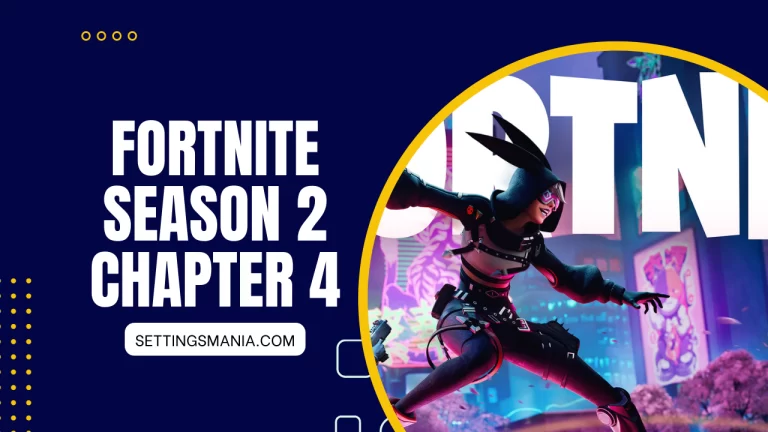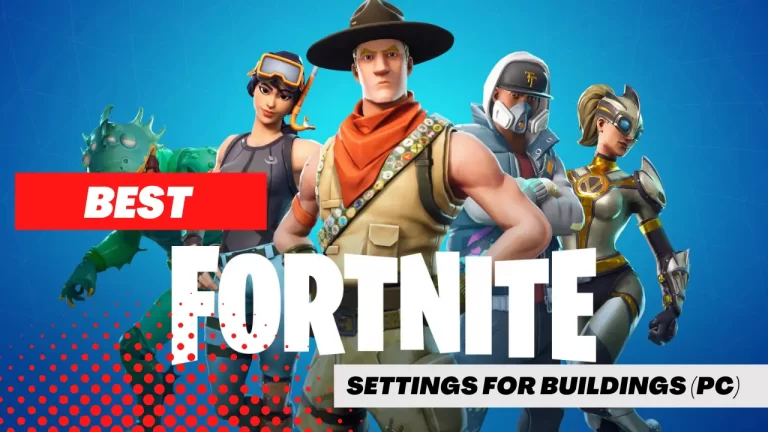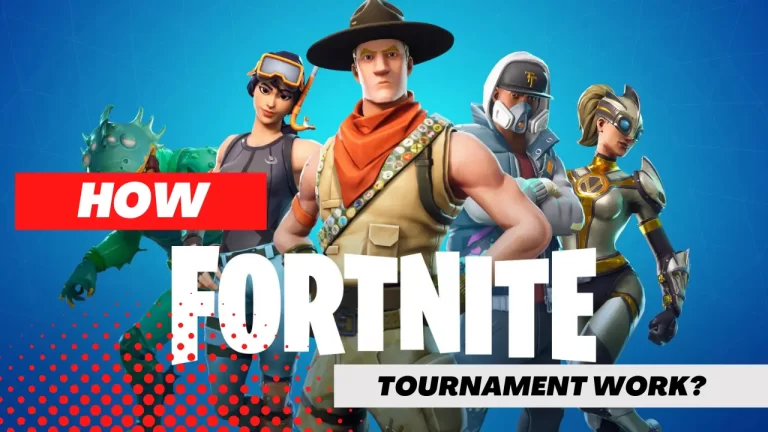best settings for mW2 (Modern Warfare 2) – Graphics, FPS (2023)
Call of Duty: Modern Warfare 2 is a popular first-person shooter game that was released in 2009. While the game has been around for over a decade, it remains popular among players today.
One important aspect of MW2 gameplay is the graphics settings, which can greatly affect the performance and visual quality of the game.
Best Settings For MW2 (Graphics):
Let’s discuss the best graphics settings for MW2 on PC, and provide tips on how to optimize performance without sacrificing visuals.
Recommended Graphics Settings:
To achieve the optimal balance between performance and graphics quality in MW2, there are several recommended graphics settings to adjust. Here are some of the most important settings to consider:
Texture Resolution:
Texture resolution refers to the level of detail in the textures used in the game. Higher texture resolution will provide more detail, but may also cause the game to lag on lower-end systems. We recommend setting texture resolution to “High” or “Extra” for a balance between detail and performance.
Shadow Map Resolution:
Shadow map resolution controls the detail level of shadows in the game. Setting this too high can negatively impact performance, so we recommend setting it to “Medium” or “Low” to optimize performance.
Anti-Aliasing:
Anti-aliasing smooths out jagged edges and helps to make the game look more polished. However, this setting can be demanding on hardware, so we recommend using the “FXAA” or “SMAA” options to achieve a balance between performance and visual quality.
Anisotropic Filtering:
Anisotropic filtering helps to improve the clarity of textures when viewed at an angle. We recommend setting this to “4x” or “8x” to improve texture clarity without sacrificing performance.
Ambient Occlusion:
Ambient occlusion adds depth and realism to the game’s lighting. However, it can also be demanding on hardware. We recommend setting this to “Off” or “Low” to optimize performance.
Depth of Field:
Depth of field simulates the way the eye focuses on objects at different distances, adding depth to the game. However, it can also be demanding on hardware. We recommend setting this to “Off” to optimize performance.
Motion Blur:
Motion blur adds a realistic blur effect to objects in motion. While this can improve realism, it can also be distracting and demanding on hardware. We recommend setting this to “Off” to optimize performance.
MW2 Display Settings For Maximum FPS:
- Display Mode: Use Fullscreen Exclusive mode to reduce latency.
- Display Monitor: Select your primary monitor with the highest refresh rate for best performance.
- Display Adapter: This refers to your graphics card.
- Screen Refresh Rate: Set the refresh rate to the maximum supported by your monitor, such as 144Hz or 240Hz.
- Display Resolution: For optimal FPS, set the resolution to 1080p. If you have a high-end GPU, 1440p may be an option, but avoid 4K as it may negatively impact FPS.
- Dynamic Resolution: Keep this setting turned off to prevent unexpected resolution changes during gameplay.
- Aspect Ratio: Choose the automatic option, which defaults to a 16:9 aspect ratio.
- V-Sync Gameplay: Turn V-Sync off to avoid latency issues during gameplay.
- V-Sync Menu: Disable V-Sync for menu navigation as well.
- Custom Frame Rate Limit: Select the custom frame rate limit option.
- Gameplay Custom Frame Rate Limit: Set the gameplay custom frame rate limit to 300 for smoother gameplay.
- Menu Custom Frame Rate Limit: Set the menu custom frame rate limit to 90 for smoother menu navigation.
- Out of Focus Custom Frame Rate Limit: Set the out of focus custom frame rate limit to 30.
- Display Gamma: Adjust the display gamma to 2.2 for accurate color representation.
- Brightness: Adjust the brightness to your personal preference.
- Focus Mode: Keep this setting turned off to avoid interruptions during gameplay.
Optimizing for Low-End PCs:
If you have a low-end PC, you may need to further adjust your graphics settings to achieve optimal performance.
Here are some tips for optimizing MW2 on a low-end system:
Reduce Certain Settings:
If you’re experiencing lag or low frame rates, try reducing certain settings such as texture resolution, shadow map resolution, and anti-aliasing. Experiment with different settings to find the optimal balance between performance and visual quality.
Use Lower Resolution:
Using a lower resolution can greatly improve performance on a low-end system. Try reducing your resolution to 720p or lower to achieve better performance.
Conclusion:
In conclusion, finding the best graphics settings for MW2 on PC is crucial for achieving optimal performance and visual quality. Experiment with the recommended graphics settings we’ve discussed, and adjust them to find the best balance between performance and visuals.
If you have a low-end system, be sure to try the optimization tips we’ve provided to further improve performance. With the right settings, you can fully enjoy the thrilling gameplay and immersive visuals of Call of Duty: Modern Warfare 2.