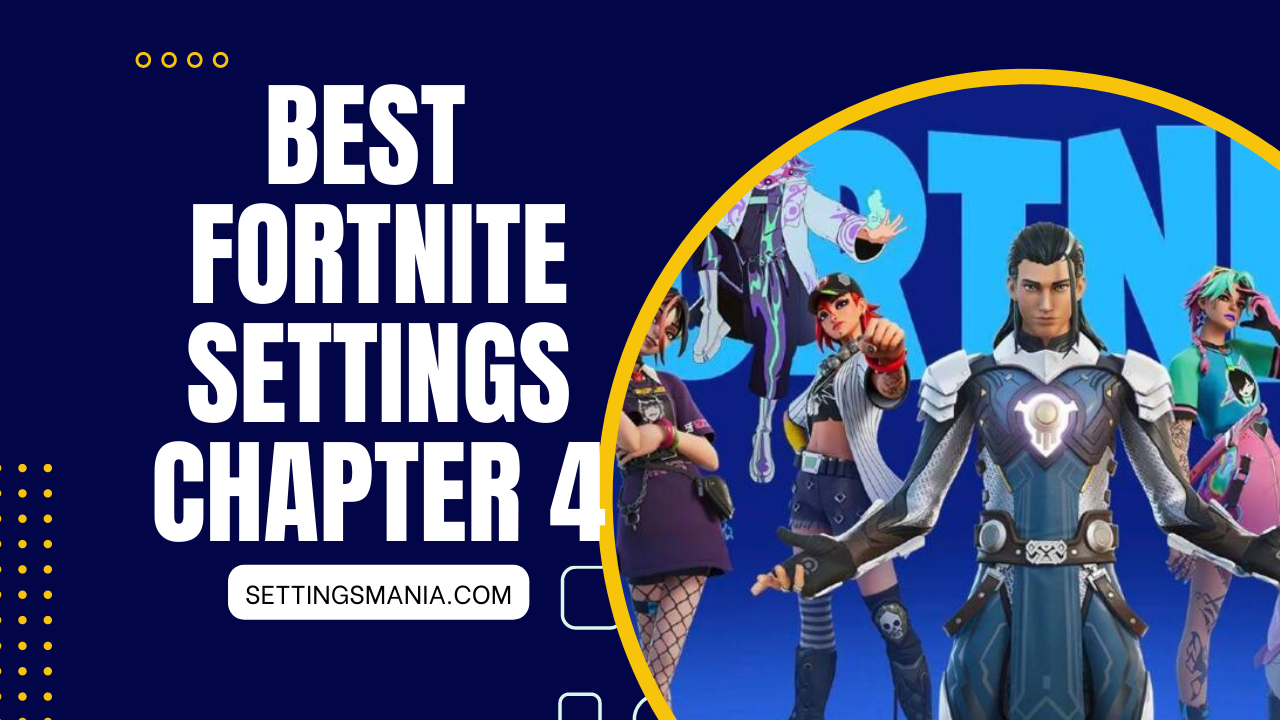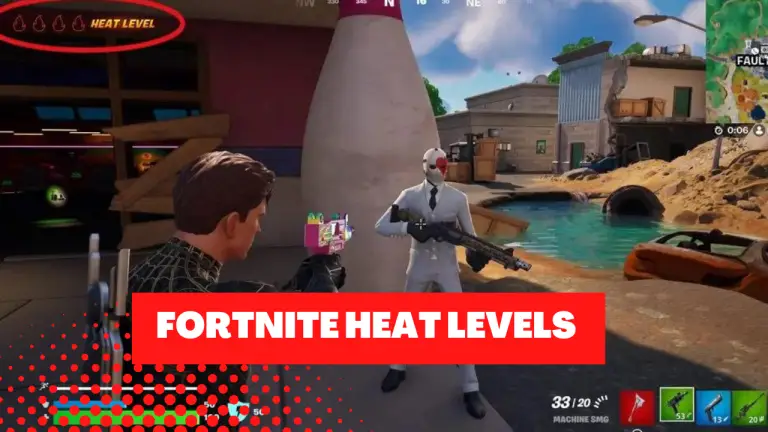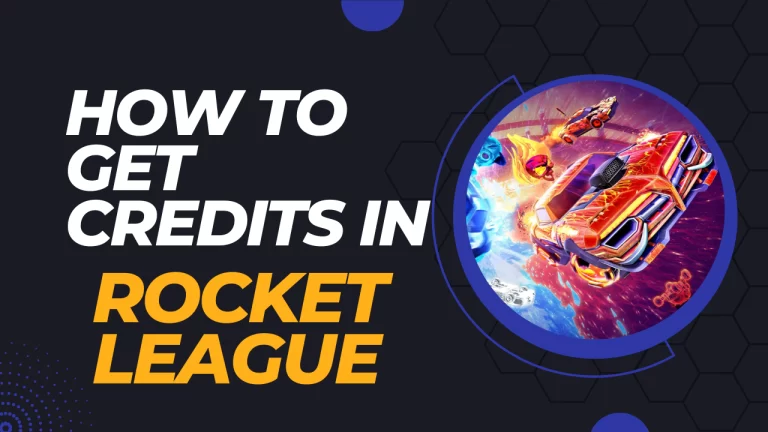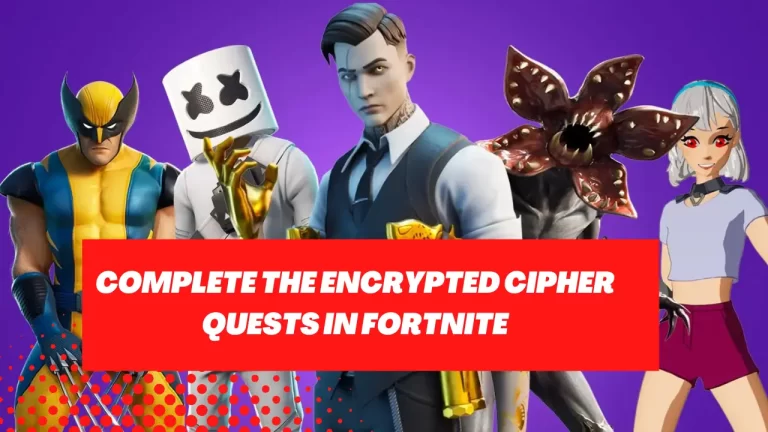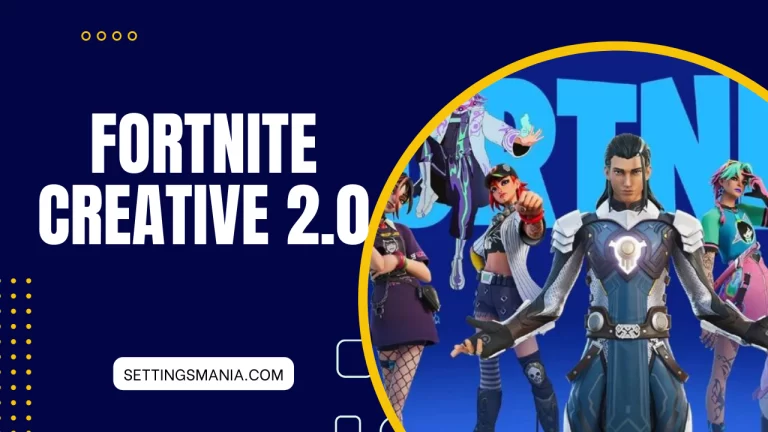Optimizing Your Fortnite Settings: Achieve Your Best Performance in Chapter 4
Fortnite, the immensely popular battle royale game, demands skill, strategy, and lightning-fast reflexes to secure victory. To enhance your gameplay experience and gain a competitive edge, it’s crucial to optimize your Fortnite settings.
In this article, we’ll explore the various aspects of settings customization in Chapter 4, focusing on graphics, game, sensitivity, audio, controller, system requirements, and console settings.
Graphics Settings Chapter 4:
Graphics settings significantly impact game performance. By adjusting them appropriately, you can strike a balance between visual fidelity and smooth gameplay. Here are key recommendations for optimal graphics settings:
- Window Mode: Choose between Fullscreen, Windowed, or Borderless Windowed mode based on your preference and monitor setup.
- Resolution: Select a resolution that matches your display’s native resolution for the best visual experience.
- Frame Rate Limit: Adjust the frame rate limit to match your monitor’s refresh rate or consider unlocking it for smoother gameplay.
- 3D Resolution: Set it to the highest value your system can handle without compromising performance.
- View Distance: Opt for a higher setting to spot enemies at a distance, but be mindful of performance impact.
- Shadows: Choose between low or off settings for improved visibility and performance.
- Anti-Aliasing: Enable it for smoother edges, but adjust the setting to balance visual quality and performance.
- Textures: Higher texture settings provide better details, but make sure your system can handle them without performance drops.
- Effects: Adjust effects settings based on your preference and system capabilities.
- Post-Processing: Similar to effects, find a setting that suits your visual preference and maintains performance.
- V-Sync: Disable it to reduce input lag, but be aware of potential screen tearing.
- Motion Blur: Generally, it’s recommended to turn it off for better clarity during fast-paced gameplay.
- Rendering Mode: Choose between DirectX 11 and DirectX 12 based on your system compatibility and performance.
- Ray Tracing: If your system supports it, experiment with ray tracing for enhanced visual realism.
Game Settings:
Customizing game settings can significantly impact your overall gameplay experience. Consider the following recommendations:
- Matchmaking Region: Select the region closest to your physical location for optimal ping and reduced latency.
- Toggle Sprint: Enable this setting to have continuous sprinting without holding down the sprint button.
- Sprint by Default: Automatically sprint when moving forward for better mobility.
- Sprint Cancels Reloading: Activating this setting allows you to cancel reloading by sprinting.
- Auto Open Doors: Automatically open doors when approaching them for smoother movement.
- Hold to Swap Pickup: Choose between hold or tap to swap items for inventory management convenience.
- Toggle Targeting: Enable this setting for ease of aiming by toggling the aim-down-sights.
- Mark Danger When Targeting: Automatically mark enemies or dangerous locations when aiming.
- Auto Pick Up Weapons: Streamline looting by automatically picking up weapons as you walk over them.
- Auto Sort Consumables to the Right: Organize consumable items automatically for easier access.
- Reset Building Choice: Enable this option to reset to the wall building structure after editing.
- Disable Pre-Edit Option: Prevent accidental pre-edits of building structures for smoother building mechanics.
- Turbo Building: Turn on turbo building for rapid building by holding down the build button.
- Confirm Edit on Release: Opt for this setting to confirm edits automatically upon releasing the edit button.
Sensitivity Settings:
Finding the ideal sensitivity settings can greatly enhance your aiming and precision. Consider the following recommendations:
- X-Axis Sensitivity: Adjust the horizontal sensitivity to suit your aiming preference.
- Y-Axis Sensitivity: Fine-tune the vertical sensitivity for better accuracy.
- ADS Sensitivity: Customize the sensitivity when aiming down sights for more precise shots.
- Scope Sensitivity: Fine-tune sensitivity when using scoped weapons to improve accuracy.
- Building Sensitivity: Customize sensitivity specifically for building structures quickly.
- Edit Sensitivity: Adjust sensitivity for smoother and precise edits.
Audio Settings:
Immersive audio can provide crucial information during gameplay. Consider these audio settings recommendations:
- Sound Effects Volume: Adjust the volume to a level that allows you to hear important in-game sounds without overwhelming other audio cues.
- Dialogue Volume: Customize the volume for clear and audible dialogue during cutscenes or conversations.
- Music Volume: Fine-tune the music volume to your liking while ensuring it doesn’t interfere with critical gameplay sounds.
- Voice Chat Volume: Adjust the volume to hear teammates clearly during cooperative gameplay.
- Auto-Open Voice Chat: Automatically enable voice chat when joining a party or match.
Controller Settings:
For console players, optimizing controller settings is essential for better control and responsiveness:
- Button Layout: Customize the button layout to your preference for comfortable and intuitive gameplay.
- Controller Sensitivity X and Y: Adjust the sensitivity of the controller’s analog sticks for smoother aiming and movement.
- Controller Targeting Sensitivity: Fine-tune the sensitivity for improved accuracy when aiming.
- Controller Scope Sensitivity: Adjust the sensitivity when using scoped weapons for better precision.
- Controller Building Sensitivity: Customize the sensitivity for building structures efficiently.
- Controller Edit Hold Time: Adjust the duration required to hold the edit button for performing edits.
System Requirements:
Ensure your gaming system meets the recommended requirements to achieve optimal performance and stability. Check for hardware updates and install the latest drivers for your graphics card.
Console Settings:
Console-specific settings can further enhance your gaming experience. Explore the settings menu on your console to customize features like vibration, button remapping, and performance modes.
Conclusion:
Optimizing your Fortnite settings is a vital step towards maximizing your performance and enjoyment in Chapter 4. By following the recommendations provided for graphics, game, sensitivity, audio, controller, system requirements, and console settings, you can fine-tune the game to suit your playstyle.
Remember, experimentation is key, so don’t hesitate to adjust and iterate until you find the settings that work best for you.
Embrace the challenge, refine your settings, and prepare for a thrilling Fortnite journey in Chapter 4.