ASUS Router Settings For Best Possible Speed (Fully Explained)
ASUS routers are a popular choice in both homes and corporate sector due to their ability to provide fast WiFi speeds and a range of security control features. Additionally, these routers can be customized to fit a variety of needs.
Even I use these routers due to their amazing speed. In start almost all of us struggles to do a correct settings of routers so that’s why I wrote this article for you!
ASUS routers offer a variety of settings to help you get the best possible speed from your home network.
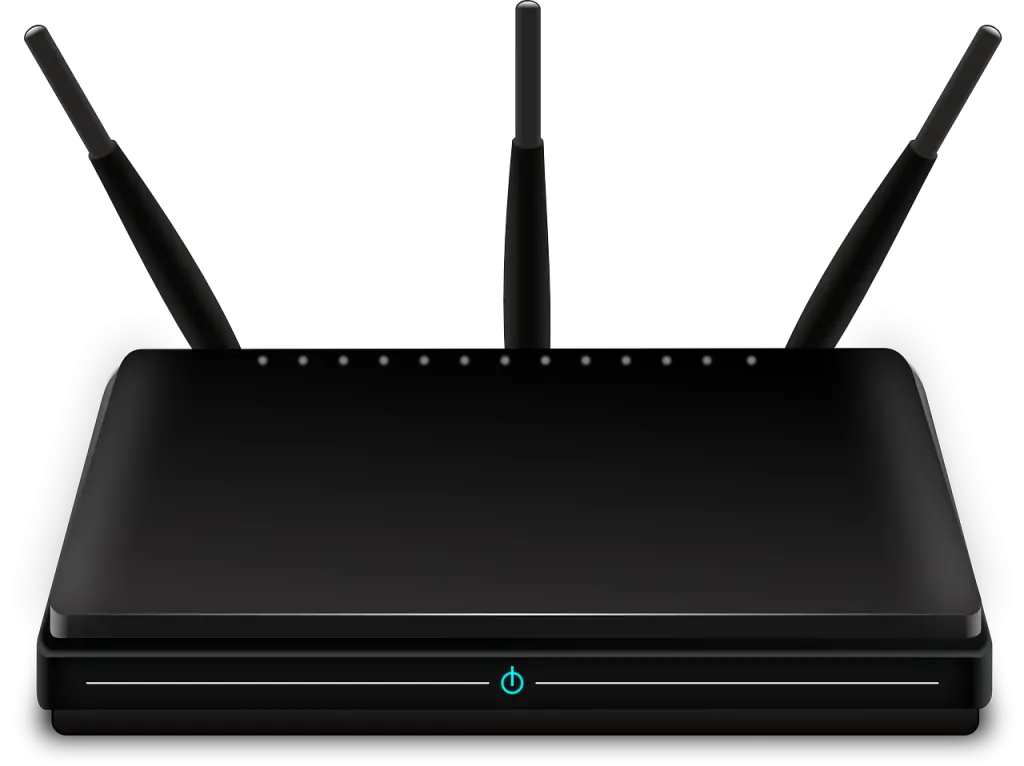
ASUS Router Settings For Best Speed:
Here are some tips for optimizing your ASUS router for speed:
Update the router’s firmware: Make sure you are running the latest version of the router’s firmware to ensure that you have all the latest performance and security enhancements.
Use the 5 GHz frequency band: The 5 GHz frequency band is typically less crowded and has more available channels, which can result in faster speeds.
Enable Quality of Service (QoS): QoS helps prioritize network traffic, ensuring that important tasks (like streaming video or online gaming) get the bandwidth they need.
Change the channel width: By default, most routers use a 20 MHz channel width. However, if you are in a crowded network environment, you may want to try using a 40 MHz channel width, which can help increase speed.
Use a wired connection: If possible, use a wired Ethernet connection rather than a wireless connection. Wired connections are generally faster and more stable than wireless ones.
Enable beamforming: Beamforming is a feature that helps focus the router’s wireless signal towards connected devices, improving range and speed.
Choose the right wireless standard: If you have devices that support the latest wireless standard (such as Wi-Fi 6), make sure you are using a router that also supports that standard.
Use a fast Internet connection: Of course, the speed of your Internet connection will ultimately determine the speed of your home network. Make sure you have a fast and reliable connection from your Internet service provider.
By following these tips, you can help ensure that you are getting the best possible speed from your ASUS router. Remember to regularly check for firmware updates and experiment with different settings to find the optimal configuration for your home network.
5GHz, 2.4GHz or 6GHz? Which Frequency is Recommended To Use?
The 2.4 GHz frequency band is the most widely used frequency band, and it is typically the default frequency band used by routers. It is the most crowded frequency band, which means it is more susceptible to interference from other devices. However, it has a longer range and is generally better at penetrating walls and other obstacles.
The 5 GHz frequency band is less crowded and has more available channels, which can result in faster speeds. However, it has a shorter range and is not as good at penetrating walls and other obstacles.
The 6 GHz frequency band is the newest frequency band and is not yet widely available. It is intended to provide more available bandwidth for high-speed applications such as streaming video and online gaming.
So, which frequency band should you use? It really depends on your needs. If you need a long range and good wall penetration, the 2.4 GHz frequency band might be the best choice. If you need faster speeds and are willing to sacrifice some range and wall penetration, the 5 GHz frequency band might be a better choice. If you have devices that support the 6 GHz frequency band, you may want to use that frequency band if it is available.
How To Update The ASUS Router Firmware?
To update the firmware on an ASUS router, follow these steps:
- Download the latest firmware for your router from the ASUS website.
- Log in to the router’s web-based interface. This can typically be done by entering the router’s IP address (such as 192.168.1.1 or 10.0.0.1) into a web browser and entering the login credentials.
- From the main menu, select “Firmware Update.”
- Click the “Choose File” button and select the firmware file that you downloaded.
- Click the “Upload” button to start the firmware update process.
- Wait for the update to complete. This may take a few minutes.
- After the update is complete, the router will automatically restart.
- It’s important to note that during the firmware update process, the router will be temporarily disconnected from the Internet. Be sure to save any work in progress before starting the update.
It’s also a good idea to back up your router’s settings before updating the firmware, in case any issues occur during the update process. Most ASUS routers have a “Backup/Restore” option in the web-based interface that you can use to create a backup file.
I hope this article will help you to achieve a best possible speed for you ASUS Router.

